In the lower left corner, click the User’s field. We are moved to a table with all users. We select the option from the upper right corner of Add. Then we complete basic information such as name, telephone. It is very important to enter the correct email, because without it, we will not go to the end of the login stage.
Activate a new potential candidates to Hrily
In the field where we complete the basic information, we also have the activate option. Slide the zip to the right. This option is located on the left, on a blue background.
Deactivate a user
Deactivation is as simple as activation. Just slide the above-mentioned zip to the left and save.
New password settings in Hrily
We go to the login panel. This is the address we got from the Hrily team after creating the account. Click on the option “Generate a new password”.
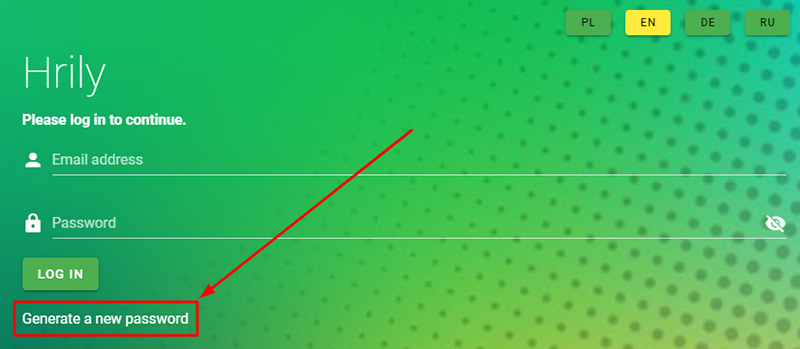
The system takes us to the page to enter an e-mail on which we want to set a new password.
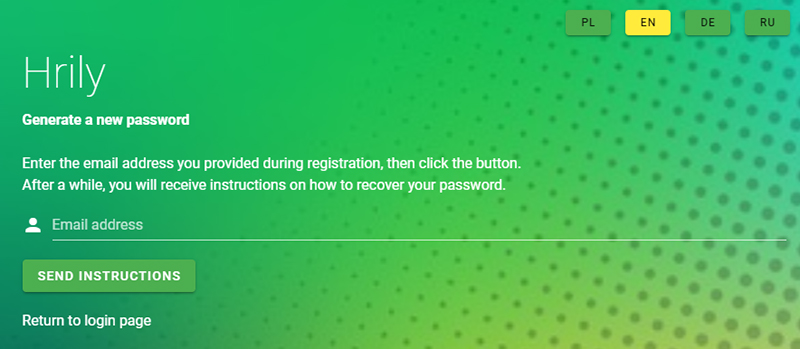
Enter the email address of the user who wants to receive the password. Then click on the Send Instructions button.
An e-mail will be sent to the entered e-mail address, where there is a link to set a new password. If the mail did not arrive within 1 minute, please check the SPAM folder. Clicking on the link that is in the e-mail will take us to a page where you should enter your password twice identical.
We need three things to log in:
-Your company’s account login panel address
-The email address is the user’s login
-Password has just been created
-In case of any problems, please contact our team.