Dashboard in Hrily is simply a panel in which each employee can define their tasks, access to the necessary documents and data. After a one-time configuration, it works automatically.
The benefits for the Care Agency from the configuration of the Dashboard are as follows:
- All data can be accessed up to 3 clicks;
- The system itself informs about the tasks to be done;
- The dashboard itself indicates the situations that have occurred;
- Statistical summaries are available at the click of a button;
- The workflow between employees is smooth and does not require additional actions;
- The most important information is available in one place.
Dashboard configuration in Hrily
Set filters and columns in a table
There are more than 30 tables available in the Hrily Platform. Just select the table from which you want to add data to the Dashboard. Then set the filtering that will indicate to us the data we need. The layout of columns in the table can also be set at our discretion. We save these settings as a query. The query name is arbitrary.
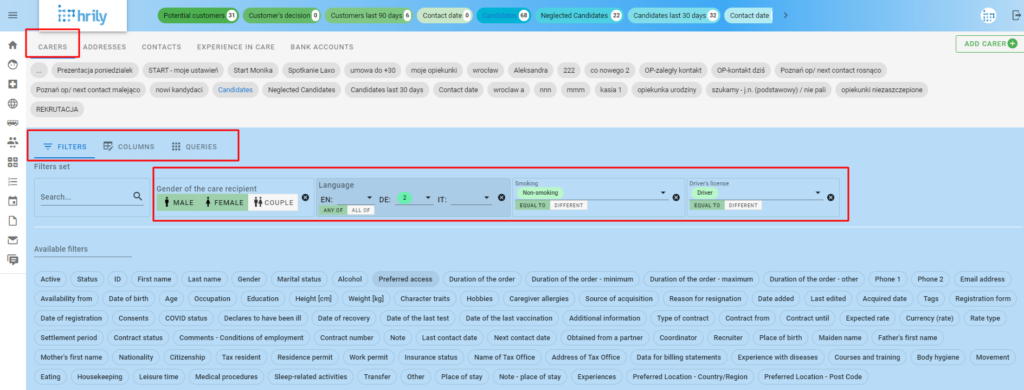
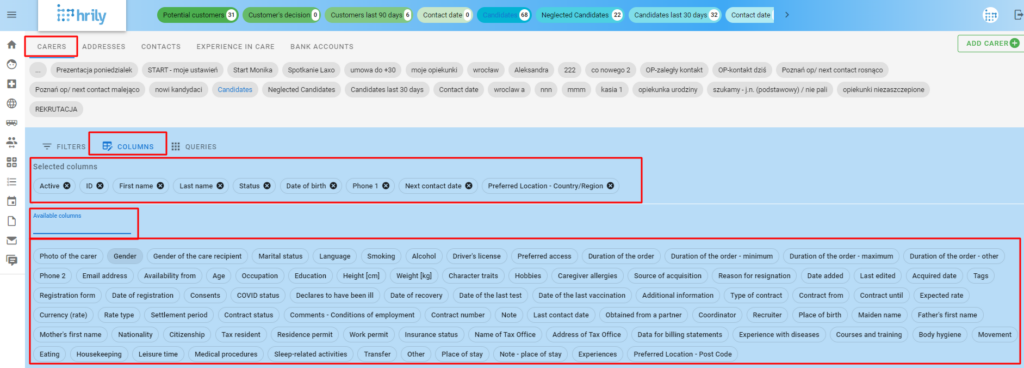
Add a query to Dashboard
In the upper left corner there is an icon with Dashboard. Click on it. After that, you will also see a pencil icon in the upper left corner. When clicked, you’ll see the option to add queries.
You can add a query to the Dashboard, and you can place the queries in the top bar in the panel. The advantage of placing the query in the top bar is that we can still see the number of records in the panel. It is worth adding the most important queries to the top bar, below we present examples. You can set any order of queries in the dashboard and on the top bar. In addition, the dashboard has the option to set the color of queries.
Examples of Dashboard settings
Below we present examples of filtering and dashboard layout. Please use the following suggestions as a suggestion to get you started. Our team will be happy to help you set up queries and dashboard according to your preferences.
Recruitment of caregivers for the elderly
After completing the registration form, the caregiver is automatically saved in the database. Such records do not have a status set. This allows you to save the appropriate query and add it to the dashboard.
In the CAREGIVERS table, add the STATUS filter and select all statuses and click the MISCELLANEOUS option.
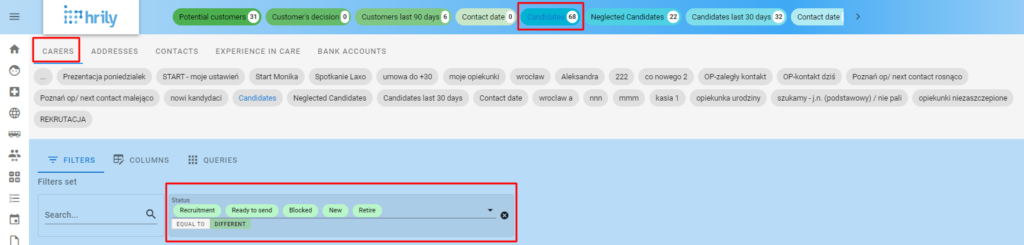
Overdue recruitments can be easily added as follows. In the table with caregivers we add two filters:
- same as before
- date of adding (set the range of days) – in the field number of days forward enter “- 2”
Such a filter will show us all caregivers who were added at least two days ago and the recruitment process has not started.
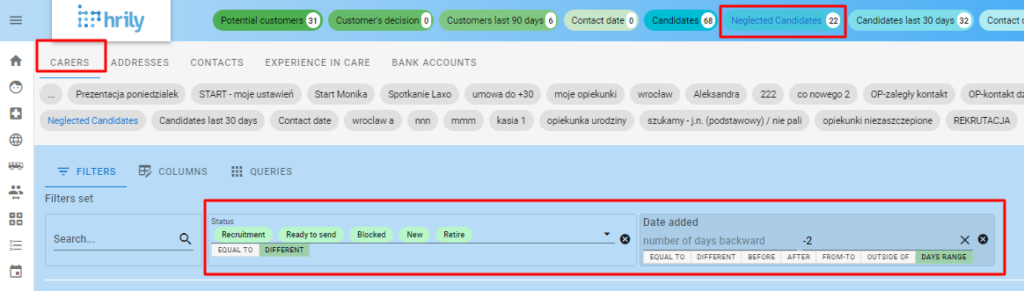
The number of caregivers recruited in any given time interval. Add a filter DATE ADDED and set a range of days or another option. In the screenshot, the filter shows the number of caregivers added for the last 180 days.
Of course, we can add a recruiter, source of acquisition, tags, status and others to this filter.
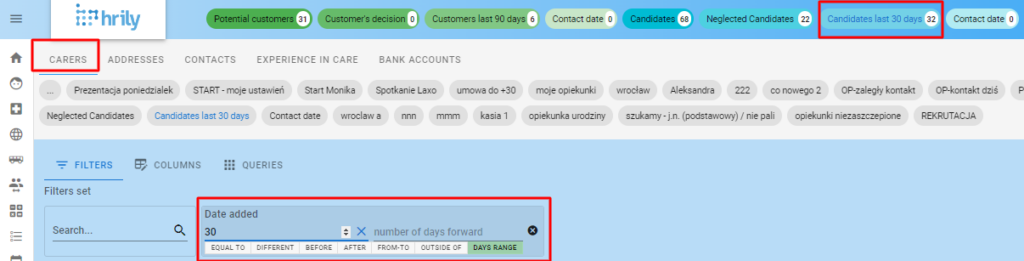
The recruitment process requires several contact with the candidate for a guardian. To do this, it is worth completing the NEXT CONTACT DATE field. The filter below will indicate how many caregivers have a contact date set for today.
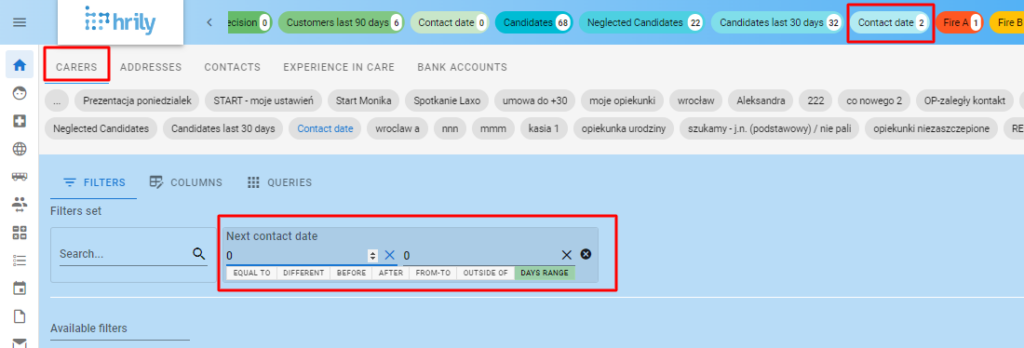
Another filter will show us caregivers who have an overdue contact date.
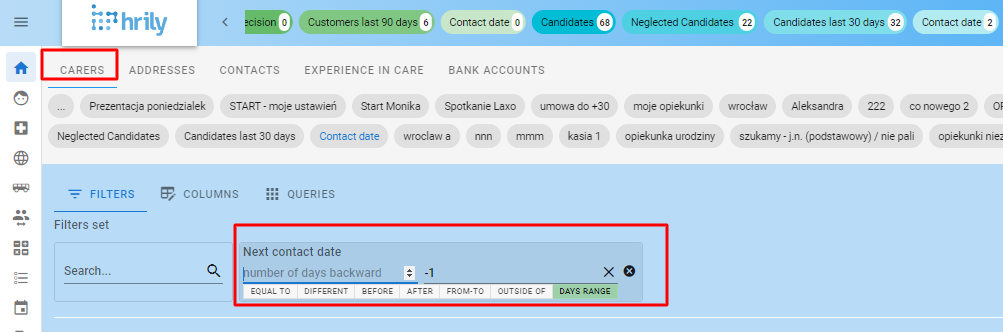
Sale of care services 24h
Care agencies acquire families directly or from intermediaries in Germany. It’s a good idea to add the following filters to your dashboard to keep the whole process under control.
Family registration form
The family after completing the registration form is automatically added system. Such a record does not have a set status. We suggest setting the following filter and adding it to the dashboard. This filter shows newly added families to whom an offer should be presented.
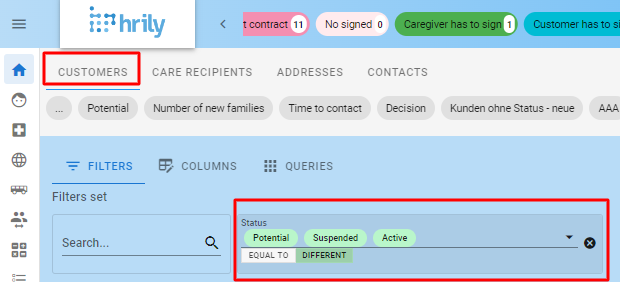
In case your partners from cooperating companies transfer a family, the status is already saved. It’s a good idea to modify the filtering in this way. Such a filter will indicate families (customers) who are before signing the contract.
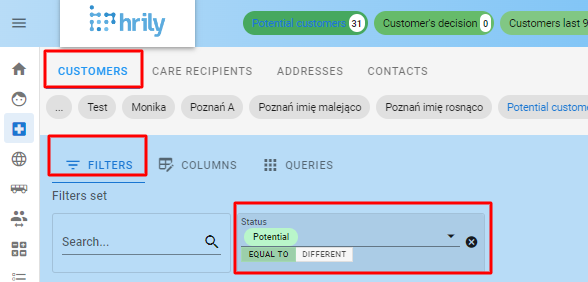
The family delays the decision
If the family does not decide to sign the contract quickly, it is worth setting the following filter. It will remind you to contact potential customers who were added at least 5 days ago and still have the status BEFORE SIGNING THE AGREEMENT.
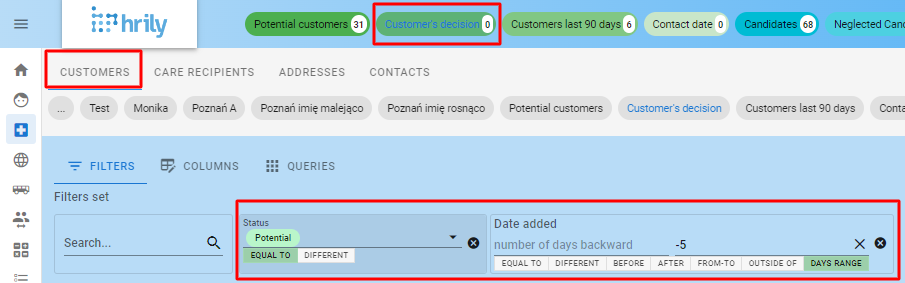
Date of next contact with families (customers)
The list of customers who have the NEXT CONTACT DATE set to today will be visible in this filter.
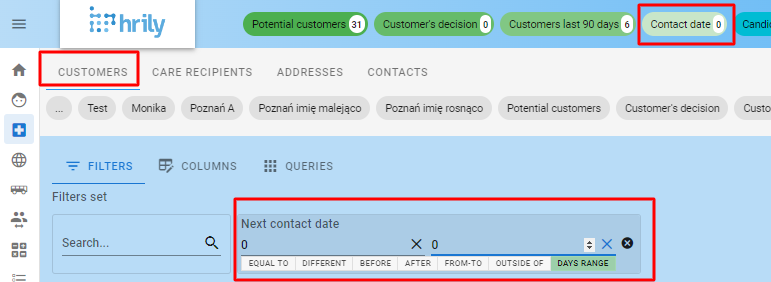
It often happens that contact on the set day does not occur. It’s a good idea to add a filter that reminds you of contacts whose appointment has already passed.
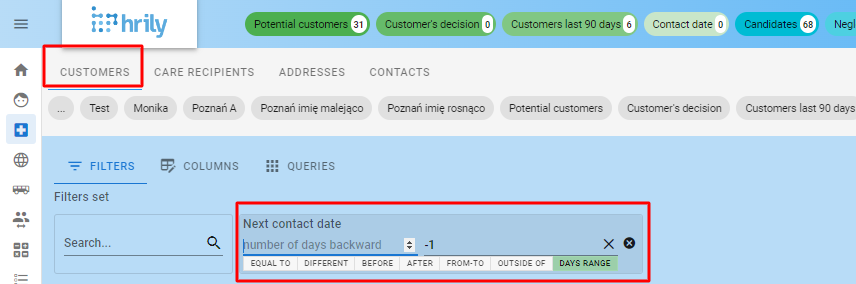
Coordination, disposition
People who take care of the staffing of orders in the Care Agency have a lot of tasks under control. Hrily has prepared for them an exemplary set of filters, facilitating their daily work.
Trips that are in the near future and there is no chosen caregiver
We have prepared for you an example of 3 filters, which we have color-coded. Red is the nearest trips. They indicate contracts in three example time intervals where there is no selected caregiver.
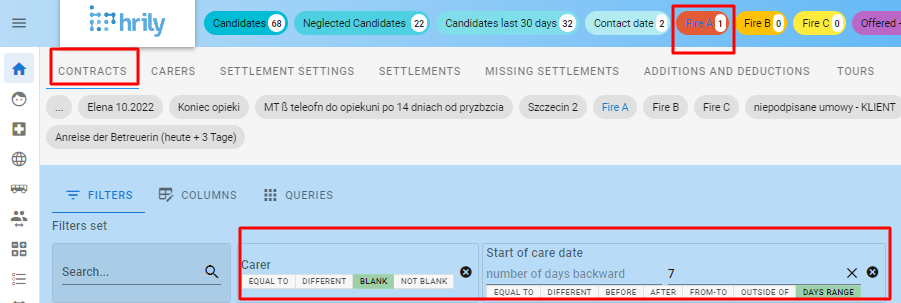
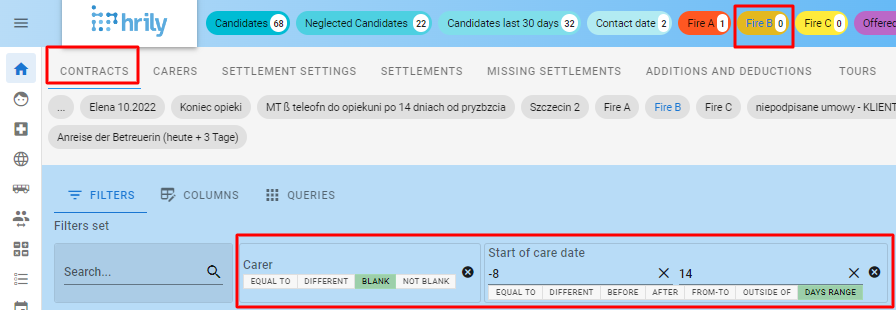
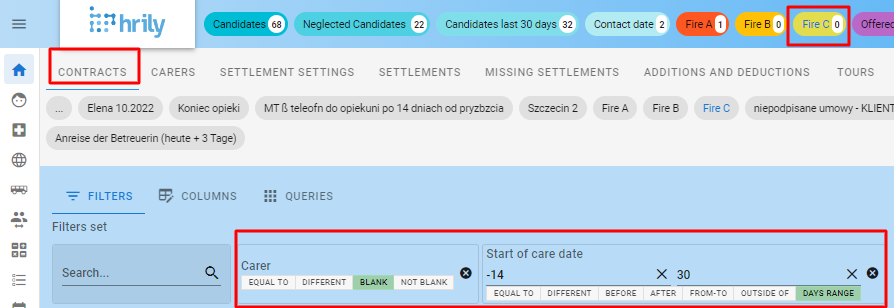
Caregiver profile uploaded to family
An offer with a caregiver profile has been sent to the client. Hrily will inform the appropriate people to contact the family. Below we present a filter that indicates suggestions submitted between 2 and 7 days ago.
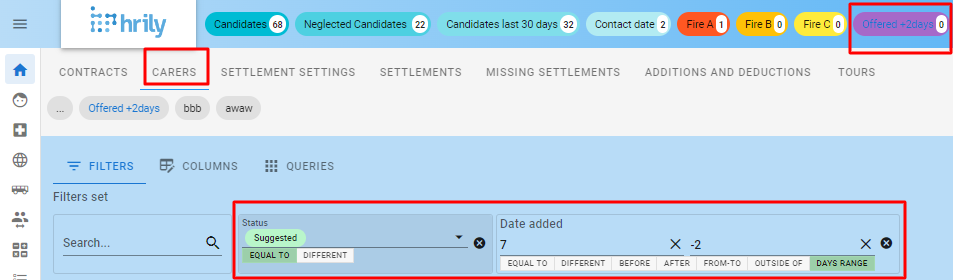
The family accepts a caregiver
In this case, it is worth setting the following filter. He will indicate all accepted caregivers who have not yet confirmed the departure themselves.
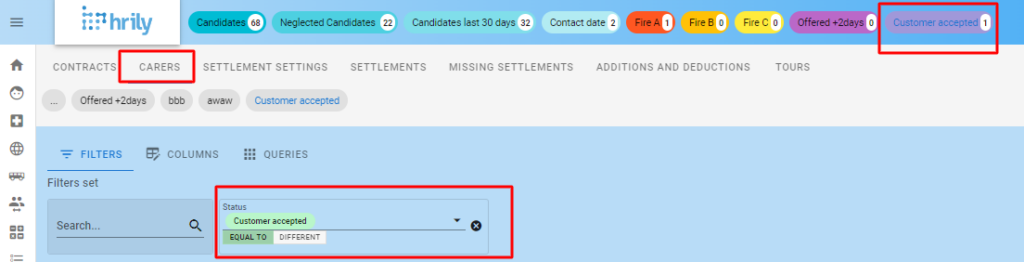
Contracts – start date and end date
Hrily gives you endless possibilities to set filters after the start and end date of care. For example, these can be contracts that start today.
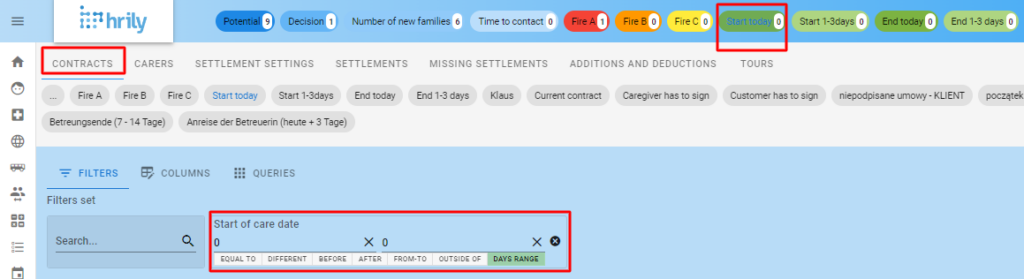
Similar filter with a different time interval.
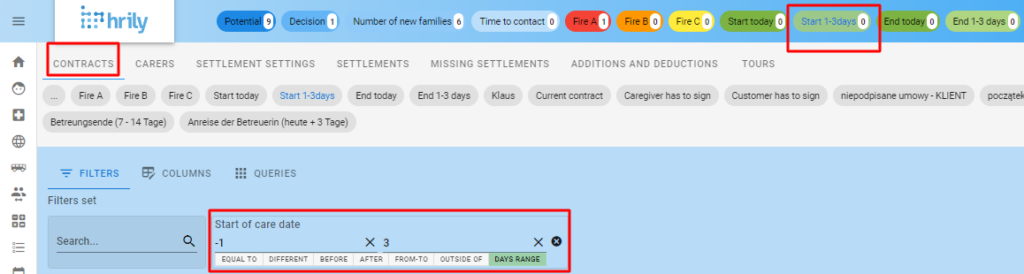
Analogous filters can be set after the end date of care.
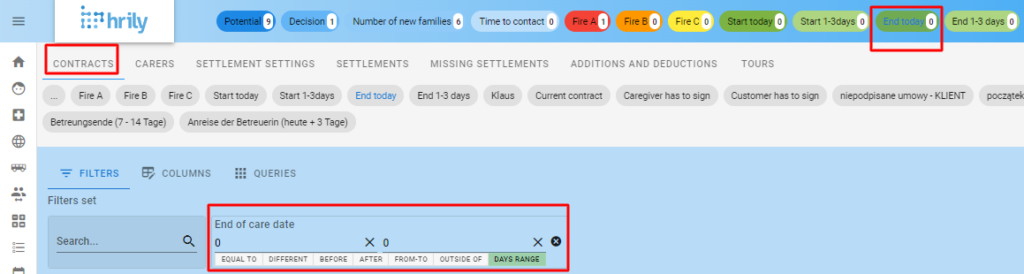
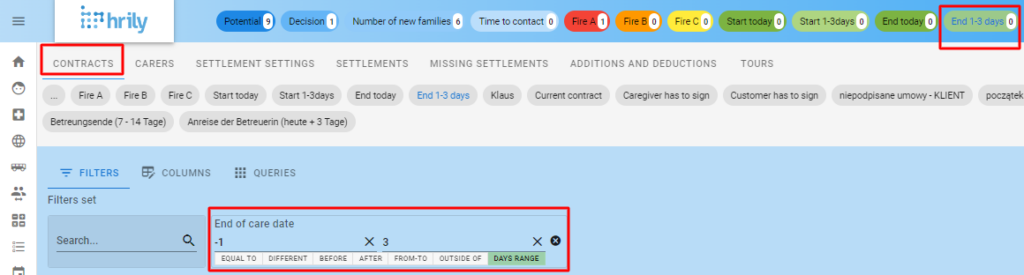
Birthdays of caregivers and clients
Hrily will inform you about the birthday of caregivers if we set such a filter
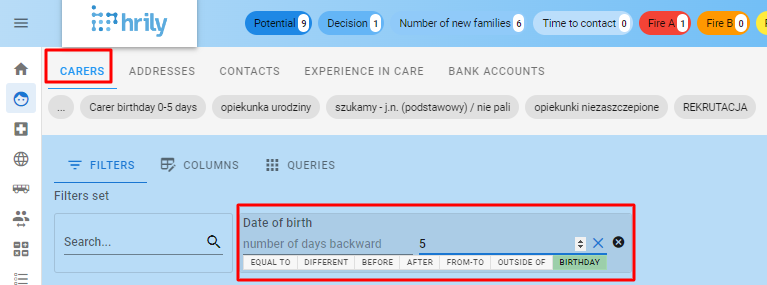
The program will inform about the birthdays of people under care, if we set such a filter
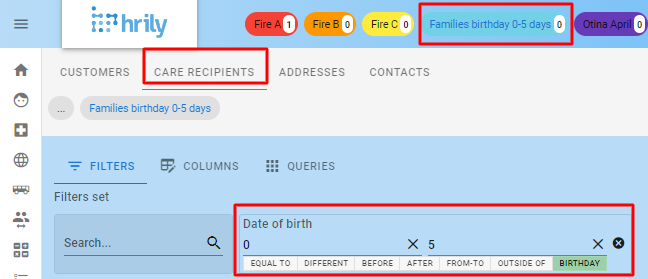
Current contracts
One of the necessary information for the Care Agency is the number of caregivers working, for example, in Germany on a given day. The following filtering will indicate the current value daily.
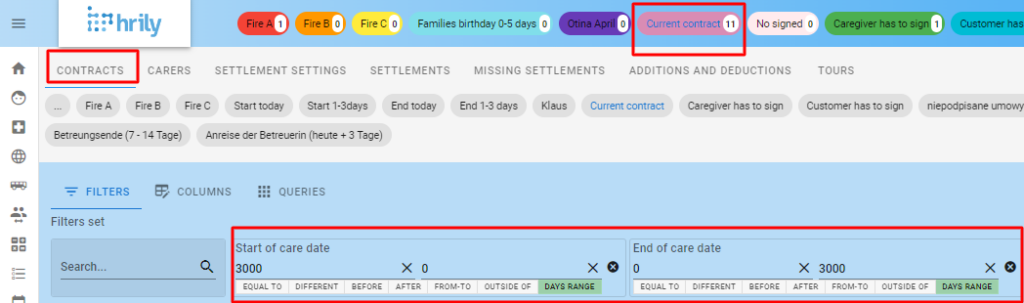
Control over document workflow
Documents sent 2 to 7 days ago that still do not have the status SIGNED
Set the filtering as follows. Of course, there may be more such filters with different time intervals. In addition, we can add a filter CONNECTIONS (caregiver, client, contract) and from which template the document was generated.
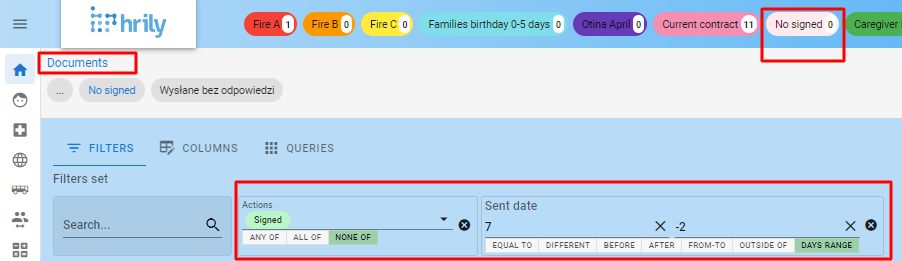
Contracts where settlements have not been added
It may happen that settlements have not been added in the contract. In such situations, the MISSING SETTLEMENTS filter added to the Dashboard comes in handy.
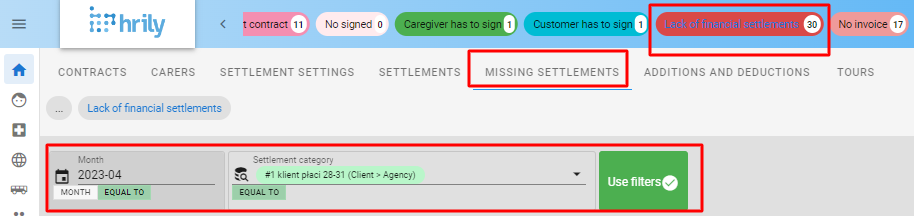
No invoices issued
It may happen that an invoice is not issued, or that not all settlements have been added to the invoice. The filtering shown below will let you know when this happens.

Caregivers’ trips
After selecting a caregiver in the contract, Hrily will inform the user that a ride should be arranged. To do this, set the following filters.

Please treat the above examples as inspiration or practical tip. Setting up filters, queries and adding them to the dashboard is quick and easy, so you can make modifications at any time.